Découvrez les meilleures astuces liées à Microsoft Office 365 pour cet été 2019.
Les options Grouper et Filtrer dans le Planificateur vous permettent d’obtenir des informations plus approfondies sur vos tâches pour vous aider à respecter les échéances clés. Par exemple, vous pouvez filtrer vos tâches par date d’échéance pour mieux comprendre les échéances imminentes. Vous pouvez également utiliser la fonction Grouper pour afficher les tâches dont l’exécution n’a pas encore démarrée. Cela vous permet de travailler par ordre de priorité.
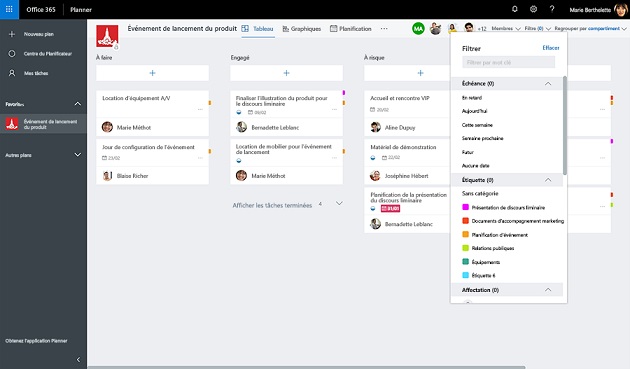
Vous avez la possibilité de créer des onglets personnalisés afin d’offrir aux membres de votre équipe un accès facile aux fichiers, aux outils et aux sites qu’ils utilisent au quotidien. Pour cela, sélectionnez « + » dans le menu situé en haut de la conversation ou de votre canal pour ajouter un onglet. Ils seront ainsi directement visibles aux membres de votre équipe.
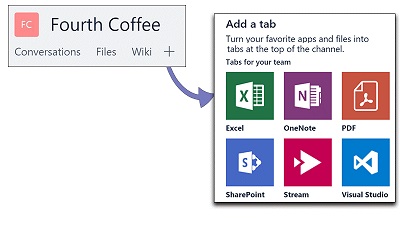
Pour cela :
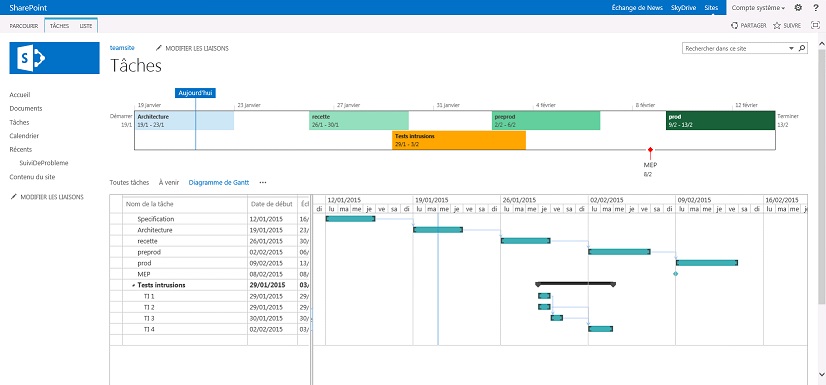
Vous pouvez ajouter, modifier ou supprimer vos fuseaux horaires dans Outlook. Par exemple, vous pouvez afficher tous les fuseaux directement dans votre calendrier. Pour cela :
Désormais, votre calendrier affichera les 2 fuseaux en même temps.
Pour ajouter une image GIF à votre réponse dans Microsoft Teams, il vous suffit de cliquer sur en bas de la vue de votre conversation. Recherchez ou sélectionnez une image GIF à partir du sélecteur. Cliquez sur Envoyer lorsque vous avez sélectionné le GIF qui correspond le mieux à la conversation.
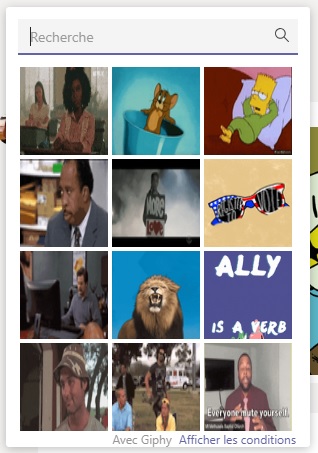
Il est désormais possible de voir les dossiers/fichiers partagés avec vous et ceux que vous avez partagés en même temps. Pour cela, rendez-vous dans l’onglet “Partagés” depuis votre OneDrive. Vous aurez accès à 2 options : “Partagés avec moi” et “Partagés par moi”. Grâce à cette option, vous pouvez également voir qui a apporté les dernières modifications et quand.
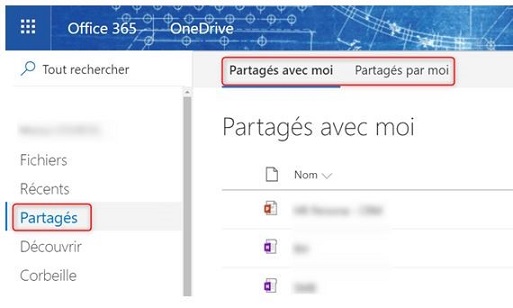
L’utilisation de balises dans vos notes est un excellent moyen pour mettre en évidence et classer des notes importantes pour le suivi (par exemple, pour effectuer le suivi des éléments d’action après une réunion). Pour créer des balises personnalisées, cliquez sur la liste déroulante du menu Balises sous l’onglet Accueil (en regard des boutons d’alignement du texte), puis cliquez sur Créer une nouvelle balise.
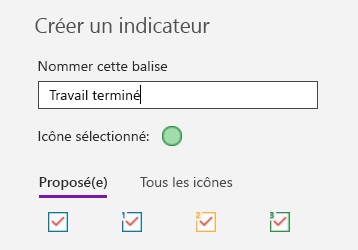
Microsoft Teams offre la possibilité d’afficher directement un document de la bibliothèque sous forme d’onglet. Pour ce faire, il suffit d’effectuer un clic droit sur le document en question, puis de sélectionner “Transformer en onglet”.
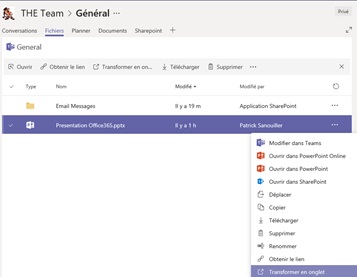
Collaboratif & usages
Poste de travail
Sécurité
Santé
Microsoft 365
Transformation numérique des GHT : l'importance de la convergence
Actualités Empower
Collaboratif & usages
Santé
Microsoft 365
Teams
SantExpo 2025 : L'Intelligence Artificielle au service des établissements hospitaliers
Collaboratif & usages
Collectivités
Microsoft 365
Teams
Microsoft 365 pour les Collectivités : Retour d'Expérience de Châteauroux Métropole
Collaboratif & usages
Toutes les organisations
Teams
Adieu Skype : La fin des "wizz" et des émojis dansants !
Do you have a question or a project?