Vous utilisez les solutions Microsoft 365 et vous souhaitez être encore plus à l’aise ? On fait pour vous un petit tour des fonctionnalités pratiques et petites astuces à connaître de Teams, Planner, PowerPoint ou encore Outlook pour briller au bureau et en visio avec Microsoft 365 !
Nos dix astuces à connaître pour gagner en efficacité dans Microsoft 365 et épater vos collègues :
Quoi de plus chronophage que de devoir se déplacer d’équipe en équipe pour visualiser ses projets et son avancement ?
Affichez vos tâches dans un seul Planner :
Vous avez désormais une vue globale de toutes les tâches qui vous sont affectées dans vos équipes Teams.
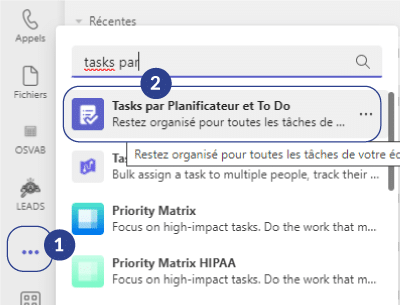
L’ensemble des participant·es de la réunion pourra y accéder et collaborer avec des post-its, du texte, des réactions ou encore des crayons.
À la fin de l’exercice, vous pourrez exporter le tableau blanc sous forme d’image en cliquant sur l’engrenage ⚙️ et sur Exporter.
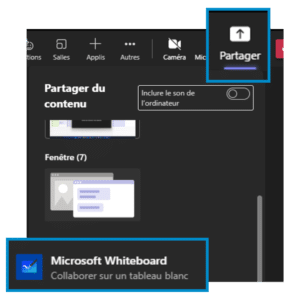
Si vous êtes dans une réunion Teams et que votre présentation PowerPoint est déjà ouverte, dans votre fenêtre PowerPoint, cliquez, en haut à droite, sur Présenter dans Teams.
Confirmez votre souhait de partager la présentation dans la réunion Teams et le tour est joué.
En bonus, vous pouvez aussi empêcher les participant·es de votre réunion de parcourir la présentation. Cliquez alors sur Vue privée dans les options de la réunion.
Si vous êtes dans une réunion Teams et que votre présentation PowerPoint est déjà ouverte, dans votre fenêtre PowerPoint, cliquez, en haut à droite, sur Présenter dans Teams.
Confirmez votre souhait de partager la présentation dans la réunion Teams et le tour est joué.
En bonus, vous pouvez aussi empêcher aux participant·es de votre réunion de parcourir la présentation. Cliquez alors sur Vue privée dans les options de la réunion.
À noter, votre conversation Teams génèrera moins de CO2 que vos e-mails, alors n’hésitez plus !

On vous en a déjà parlé, mais rien ne vaut une piqûre de rappel.
Plutôt que de vous enliser dans une conversation par courriel afin de trouver un créneau qui saura satisfaire tout le monde, proposez plusieurs créneaux à vos interlocuteur·ices grâce à FindTime.
FindTime vous permet de sonder vos interlocuteur·ices quant à leurs disponibilités. Si vous n’avez pas encore installé l’extension, voici la démarche à suivre :
La procédure d’installation de FindTime dans Outlook en vidéo
Maintenant que FindTime est installé dans votre Outlook :
Comment utiliser FindTime, démonstration en vidéo
Vous serez notifié·e des réponses des participant·es au sondage. Lorsqu’un consensus est atteint, l’invitation de réunion est automatiquement envoyée.
Vous souhaitez envoyer un message sur Teams à un ou plusieurs collègues, mais vous êtes déjà en dehors de vos horaires de travail ? Une nouvelle fonctionnalité permet maintenant de programmer l’heure à laquelle sera délivré votre message.
Une fois votre texte rédigé, faites un clic droit sur la flèche d’envoi du message et choisissez la date et l’heure à laquelle vous souhaitez le transmettre. Cliquez sur Envoyer à l’heure planifier.
Il est à noter qu’en France, le droit à la déconnexion est inscrit dans le droit du travail, ce qui signifie que ni vous ni vos collègues n’avez l’obligation de répondre à des messages en dehors de vos heures de travail. Cette mesure a notamment été mise en place afin de garantir l’équilibre entre vies professionnelle et personnelle, réduire la charge mentale et le stress des salarié·es et donc les risques de burn-outs et d’arrêts maladie. En bref, c’est garantir un cadre de travail plus sain.
Vous pouvez avoir un problème d’audition, de concentration, de matériel audio, ou vos interlocuteur·ices parlent une langue que vous ne maitrisez pas à 100%.
Les sous-titres sont là pour vous aider ! Activez-les dans les options de la réunion en cliquant sur Autres (…) puis sur Activer les sous-titres. Enfin, choisissez la langue souhaitée et confirmez votre choix.
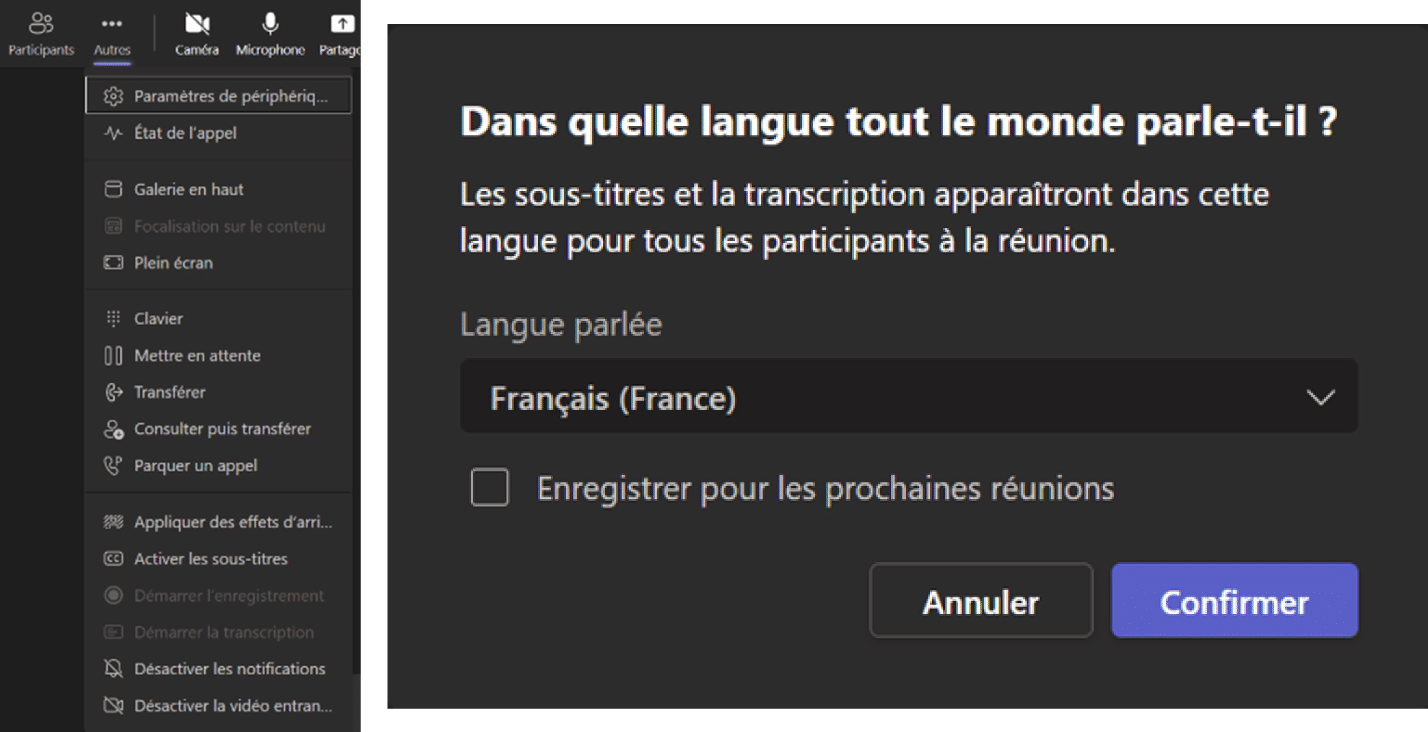
Vous avez sans doute déjà tapé « modifier un pdf » sur Google… Eh bien, vous n’aurez plus à le faire ! Vous pouvez modifier vos fichiers .pdf directement dans Word. Pour cela, faites un clic droit sur votre fichier, puis sur Ouvrir avec, et sélectionnez Word.
Vous aurez accès à toutes les fonctions d’édition normalement disponibles dans Word.
Il n’y a pas de honte à avoir besoin d’une loupe !
N’hésitez pas à zoomer pendant vos réunions sur les partages d’écran. Pour ce faire, maintenez la touche Ctrl enfoncée et tournez la molette de votre souris ! Vous pouvez ensuite utiliser le clic gauche pour vous déplacer dans l’écran zoomé : maintenir le clic gauche et glisser-déposer.
Cette astuce marche aussi sur Edge, pour vos pages web ou vos .pdf, mais aussi dans vos documents Word, Excel, PowerPoint, votre OneNote, vos e-mails, bref, elle est quasi universelle.
En prime, à la fin de la journée, vos yeux, votre nuque et votre dos vous diront merci !
C’est l’une de nos astuces Microsoft 365 préférées… Si jusque-là vous cliquiez sur l’icône emoji dans Teams ou que vous faisiez des copier-coller d’une page web pour ajouter des emojis à vos textes, arrêtez tout !
Faites Win + ; (point-virgule) et accédez au panneau des emoji intégré à Windows. Vous y trouverez également les gifs, les kaomojis ;-), les symboles et caractères spéciaux ainsi qu’un petit l’historique de vos copier-coller.
Bonus, vous pouvez accéder à la liste de vos copier-coller directement avec Win + V.

Vous voulez encore plus d’astuces Microsoft 365 ? Rejoignez Le Hub et sa communauté Adoptons les usages Microsoft 365 et bénéficiez de rendez-vous exclusifs, de partages d’expérience d’autres client·es et d’un accompagnement personnalisé.
Collaboratif & usages
Sécurité
Entreprises
Copilot
Microsoft 365
Découvrez Copilot Chat : l'assistant IA gratuit qui révolutionne votre productivité
Collaboratif & usages
Poste de travail
Sécurité
Santé
Microsoft 365
Transformation numérique des GHT : l'importance de la convergence
Actualités Empower
Collaboratif & usages
Santé
Microsoft 365
Teams
SantExpo 2025 : L'Intelligence Artificielle au service des établissements hospitaliers
Collaboratif & usages
Collectivités
Microsoft 365
Teams
Microsoft 365 pour les Collectivités : Retour d'Expérience de Châteauroux Métropole
Do you have a question or a project?