[MAJ le 22/02/2021]
Le confinement a forcé beaucoup de personnes à expérimenter le télétravail pour la première fois. Ce n’est pas forcément chose aisée pour tou·te·s. Pourtant, l’activité doit continuer et les réunions s’enchaînent. Il faut garder sa concentration et ne pas déconcentrer les autres. Certain·e·s ont déjà vécu des situations cocasses (interruption par une personne du foyer, bruits polluants…). Pour les éviter et rester « pro » lors d’une réunion à distance, voici ce que Microsoft Teams vous permet de faire.
Microsoft Teams permet, en plus du floutage, de personnaliser son fond d’écran. L’éditeur met à disposition une variété d’arrière-plans pour tous les goûts.
Pour vos réunions et appels internes, vous pouvez mettre un fond façon jeu vidéo, cosmique ou un paysage.






Si les propositions ne vous conviennent pas, il est possible de créer un fond d’écran de toute pièce dans Microsoft Teams. C’est très simple : il suffit de charger l’image choisie dans le dossier qui contient les fonds d’écran proposés automatiquement dans la plate-forme. Genséric Augagneur, expert Modern Workplace chez Blue Soft Empower, explique comment faire en détail dans son article dédié.
Pour un rendu professionnel et à l’image de votre organisation, sollicitez le service marketing pour créer des fonds d’écran avec les couleurs et/ou le logo de votre structure. Ils seront idéaux lors d’une visio-conférence avec un client.
Vous pourrez ensuite activer le fond d’écran de votre choix juste avant de vous connecter à la réunion ou à l’appel. Après avoir activé la caméra, activez le fond d’écran en cliquant sur le bouton du milieu.
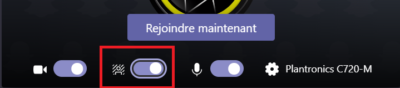
Une fenêtre contenant tous les visuels s’ouvre. Il vous suffit de cliquer sur le fond le plus approprié pour qu’il s’affiche.

Il est également possible d’activer un fond pendant une réunion Microsoft Teams. Pour cela, cliquez sur les « … » puis sur « Afficher les effets d’arrière-plan ». La fenêtre de paramètre s’ouvre. Il suffit de sélectionner un visuel.
La pollution sonore peut perturber une réunion à distance. Vous êtes confiné·e en famille ? Votre animal de compagnie aboie ou miaule soudainement ? Vous êtes installé·e près d’une fenêtre ouverte ? La bonne pratique est de désactiver votre micro par défaut et de ne l’activer que quand vous intervenez. Cette fonctionnalité ne nécessite qu’un seul clic :

Activez ou désactivez à loisir votre micro, pour ne pas gêner les autres participant·e·s. Ils vous en seront reconnaissant·e·s !
Vous pouvez afficher jusqu’à 9 vidéos simultanément à l’écran. Cela offre toujours plus de convivialité puisque plus de personnes peuvent se voir en même temps lors d’une réunion. Une autre fonctionnalité pratique : le fait de pouvoir lever la main avec un bouton (inspirée des gestes utilisés en présentiel lors d’un meeting). Cela évite de gêner la personne qui est en train de parler.
Si vous souhaitez d’autres astuces sur Microsoft Teams pour faciliter votre quotidien, consultez notre article dédié. Pour des conseils sur les bonnes pratiques à appliquer en télétravail, vous pouvez lire cet autre article. Et si vous avez des questions, n’hésitez pas à nous contacter pour plus d’informations.
Collaboratif & usages
Poste de travail
Sécurité
Santé
Microsoft 365
Transformation numérique des GHT : l'importance de la convergence
Actualités Empower
Collaboratif & usages
Santé
Microsoft 365
Teams
SantExpo 2025 : L'Intelligence Artificielle au service des établissements hospitaliers
Collaboratif & usages
Collectivités
Microsoft 365
Teams
Microsoft 365 pour les Collectivités : Retour d'Expérience de Châteauroux Métropole
Collaboratif & usages
Toutes les organisations
Teams
Adieu Skype : La fin des "wizz" et des émojis dansants !
Do you have a question or a project?