C’est la rentrée, vous avez peut-être pris des vacances, peut-être pas. En tout cas, on va commencer l’année en douceur. Au programme, nos astuces Microsoft 365 pour vous faciliter la vie !
Vous avez des éléments à ajouter, modifier ou récupérer sur un fichier PDF… Nous avons, pour la plupart, bien intériosé que nos documents PDF n’étaient pas modifiables. Ou qu’il faudrait des applications très spécifiques. Eh bien, ouvrez-les avec Microsoft Word !
Faites un clic droit sur le PDF souhaité, puis sur Ouvrir avec. Choisissez l’application Word. Votre fichier s’ouvre alors et le message suivant apparaît : « Word va maintenant convertir votre PDF en document Word modifiable. […] Le document obtenu sera optimisé pour vous permettre de modifier le texte. Il est donc possible qu’il ne soit pas exactement identique au PDF original, notamment si celui-ci contient de nombreux graphiques. »
Il ne vous reste plus qu’à cliquer sur OK.
On ne fera as plus simple ici. Il vous suffit d’écrire votre opération. Par exemple « 3×4-12= », pressez Entrée, et le tour est joué.
Vous voyez que votre échange email se poursuit en discussion ? Vous préféreriez sans doute l’avoir dans Microsoft Teams qui vous permettra de mieux collaborer !
Rien de plus simple : depuis le dernier mail reçu sur Outlook, cliquez sur le bouton Partager dans Teams.
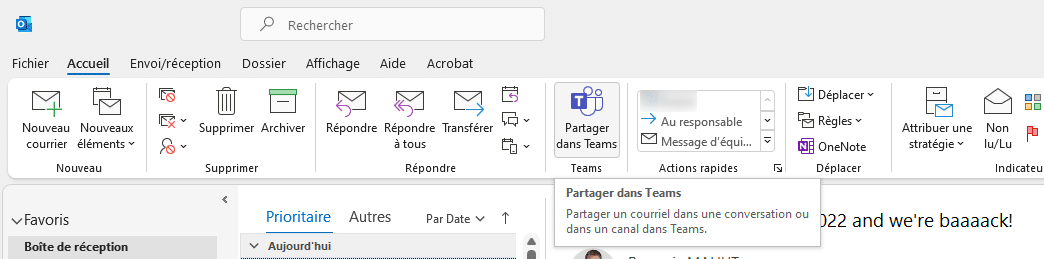
Vous et une ou plusieurs personnes souhaitez organiser une réunion sur un de vos créneaux libres communs ? Vous souhaitez proposer plusieurs options de réunion à un·e interlocuteur·ice à partir de vos calendrier Outlook respectifs ? C’est possible sans trop d’efforts.
Tout d’abord, il vous faudra installer le composant FindTime dans Outlook, si ce n’est pas déjà fait.
Une fois FindTime ajouté à votre Outlook, vous pourrez l’utiliser à partir de n’importe quel courriel ou réunion. L’outil cherchera pour vous les créneaux de disponibilité communs de vos participant·es. Puis il vous restera à sélectionner ceux que vous souhaitez soumettre à vos interlocuteur·ices.
Ça se passe sur Microsoft Forms ! L’outil de questionnaire de Microsoft vous permettra de générer directement un QR code pour partager rapidement votre sondage.
Lorsque vous avez terminé la création de votre formulaire, cliquez sur Partager. Puis cliquez sur le bouton Code QR. Vous pourrez ainsi le télécharger et l’intégrer sur une présentation, par exemple !
Deux touches suffisent : Windows + point (.). Que vous soyez dans votre navigateur, dans vos mails, sur Teams, Word ou autre, ce raccourci vous permettra d’ouvrir le panneau d’emojis/GIFs et de les ajouter à la suite de votre texte.
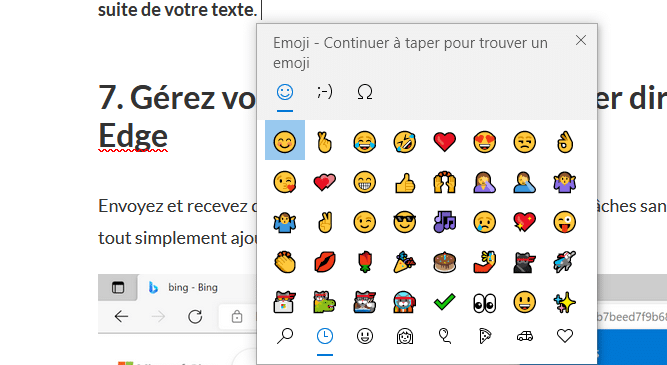
Envoyez et recevez des courriels, gérez votre calendrier et vos tâches sans ouvrir d’onglet. Il vous faudra tout simplement ajouter l’extension Outlook dans Edge.

Vous verrez grâce à ces tutoriels interactifs comment créer et gérer vos équipes, vos canaux, les discussions ou encore apprendre à partager des fichiers.
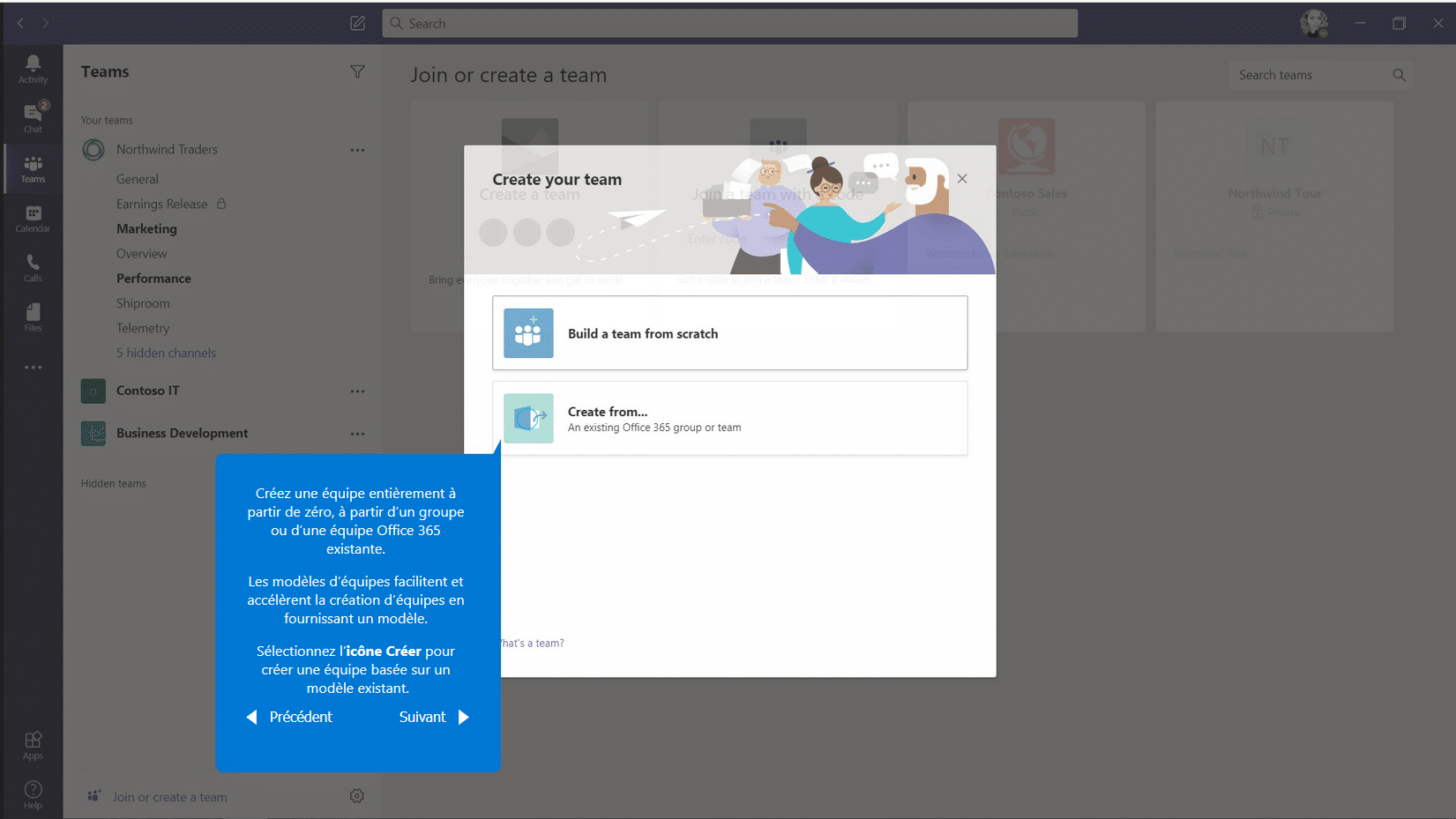
Pour ouvrir une conversation Teams dans une nouvelle fenêtre, faites un clic droit sur Conversation dans la barre latérale puis cliquez sur Séparer la conversation dans une nouvelle fenêtre.
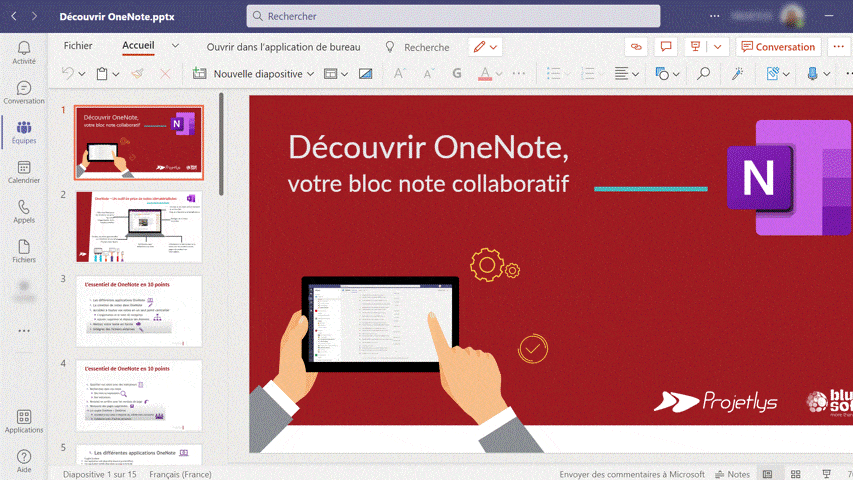
Vous avez une capture d’écran et vous souhaitez en récupérer le texte ? Avec OneNote, vous pouvez copier du texte à partir d’une image ou d’un fichier PDF très facilement !
Copiez ou insérez votre image ou fichier dans une page OneNote. Faites un clic droit sur l’image et cliquez sur Copier le texte de l’image. Faites un CTRL + V pour coller le texte à l’emplacement souhaité.
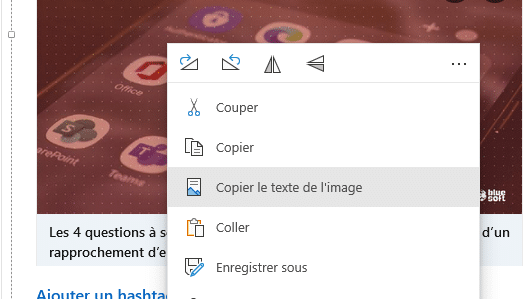
Collaboratif & usages
Poste de travail
Sécurité
Santé
Microsoft 365
Transformation numérique des GHT : l'importance de la convergence
Actualités Empower
Collaboratif & usages
Santé
Microsoft 365
Teams
SantExpo 2025 : L'Intelligence Artificielle au service des établissements hospitaliers
Collaboratif & usages
Collectivités
Microsoft 365
Teams
Microsoft 365 pour les Collectivités : Retour d'Expérience de Châteauroux Métropole
Collaboratif & usages
Toutes les organisations
Teams
Adieu Skype : La fin des "wizz" et des émojis dansants !
Do you have a question or a project?