La solution collaborative Microsoft Teams a fait sa rentrée et avec elle, son lot de nouvelles fonctionnalités. Avec toutes les actualités, vous êtes peut-être passé·e au travers… Mais surtout, pas de panique, on vous a fait un récap !
Les organisateur·rices et présentateur·rices peuvent désormais mettre à la une plusieurs personnes dans une réunion. Leurs vidéos ou images de profil sont alors épinglées pour que tout le monde puisse les voir.
Attention toutefois à changer votre affichage si vous êtes sur Grande galerie ou mode Ensemble. Vous ne pourrez pas mettre en valeur une vidéo si votre affichage est réglé ainsi.
Petite limitation temporaire : si vous enregistrez une réunion dans laquelle la vidéo d’une personne est mise en valeur, la vidéo n’est pas mise en valeur dans l’enregistrement. Restez informé·e des mises à jour.
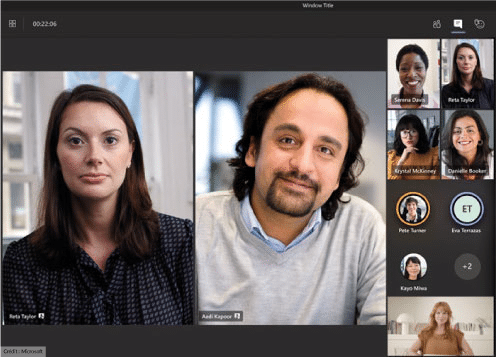
Incrustez-vous dans vos présentations ! Grâce aux modes Présentateur, vous pourrez non seulement apparaître dans vos présentations, mais vous pourrez également choisir votre position dans l’écran et votre arrière-plan. Dans l’onglet de partage d’écran, activez le mode présentateur et choisissez vos options.
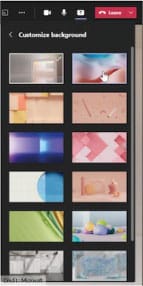
Lorsqu’au moins une main est levée, les organisateur·rices et les présentateur·rices peuvent désormais baisser toutes les mains levées d’un simple clic.
Accédez simplement au volet des participant·es et cliquez sur l’option Baisser toutes les mains. Utilisez cette fonctionnalité lorsque les questions associées ont été résolues pour faire place à de nouvelles questions !
Pour ce faire, dans votre réunion, cliquez sur Autres actions (les points de suspension) puis sur Activer les sous-titres instantanés.
Le Whiteboard a fait peau neuve ! Le tableau blanc de Microsoft a gagné en fonctionnalités, favorisant la collaboration et en interactivité. Les outils, avant limités aux crayons, aux post-its et aux zones de textes, sont enrichis avec des modèles prédéfinis, la possibilité d’ajouter des images ou encore de partager ses réactions en direct.
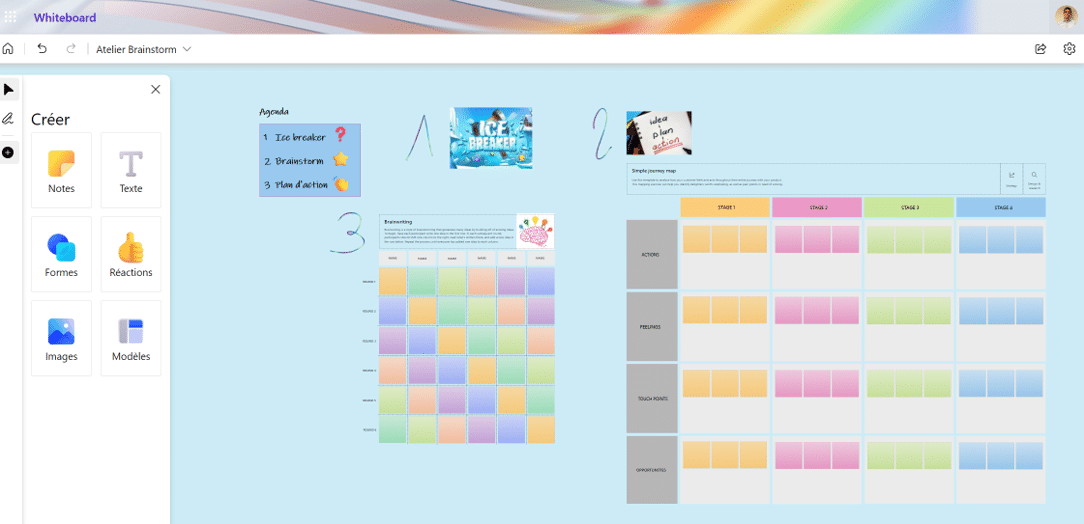
Vous pourrez désormais ajouter des tâches à votre planner à partir de publications Microsoft Teams.
Cliquez en haut à droite du message sur les “…”, puis sur Autres actions et enfin sur Créer une tâche. Remplissez les champs, enregistrez et le tour est joué. Vous pourrez visualiser la nouvelle tâche dans la publication et dans le planner du projet.
Vous pouvez choisir d’ouvrir un fichier directement dans votre fenêtre Microsoft Teams (valeur par défaut), dans l’application de bureau ou dans votre navigateur.
Pour modifier ce paramètre, cliquez sur les points de suspension pour ouvrir les options de votre fichier. Déroulez ensuite le menu contextuel d’ouverture et choisissez Modifier la valeur par défaut. Sélectionnez l’option qui vous convient le mieux !
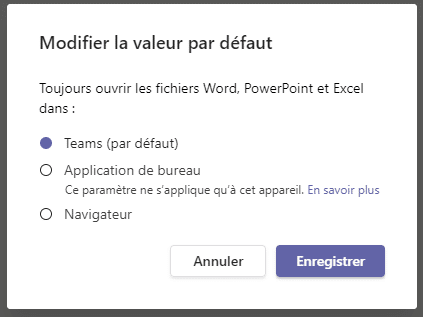
PowerPoint Live permet désormais d’intégrer dans Teams sa présentation PowerPoint tout en conservant la vue des participant·es dans un volet latéral. En tant que présentateur·trice, vous pourrez utiliser le pointeur laser, avoir vos commentaires de réunion directement dans votre fenêtre Teams grâce aux nouvelles fonctionnalités. Vous pourrez également annoter manuellement, comme avec un marqueur, votre présentation afin de compléter votre propos grâce à l’encrage.
En tant que participant·es, vous pourrez avancer dans les slides projetées, sauf si le/la présentateur·trice a activé l’option Empêcher les participants de parcourir la présentation.
Bonus : il est aussi possible, en tant que participant·es d’avoir une traduction instantanée des présentations à l’écran ! Pour cela, il suffit de cliquer sur Traduire le diaporama, en bas de votre écran.
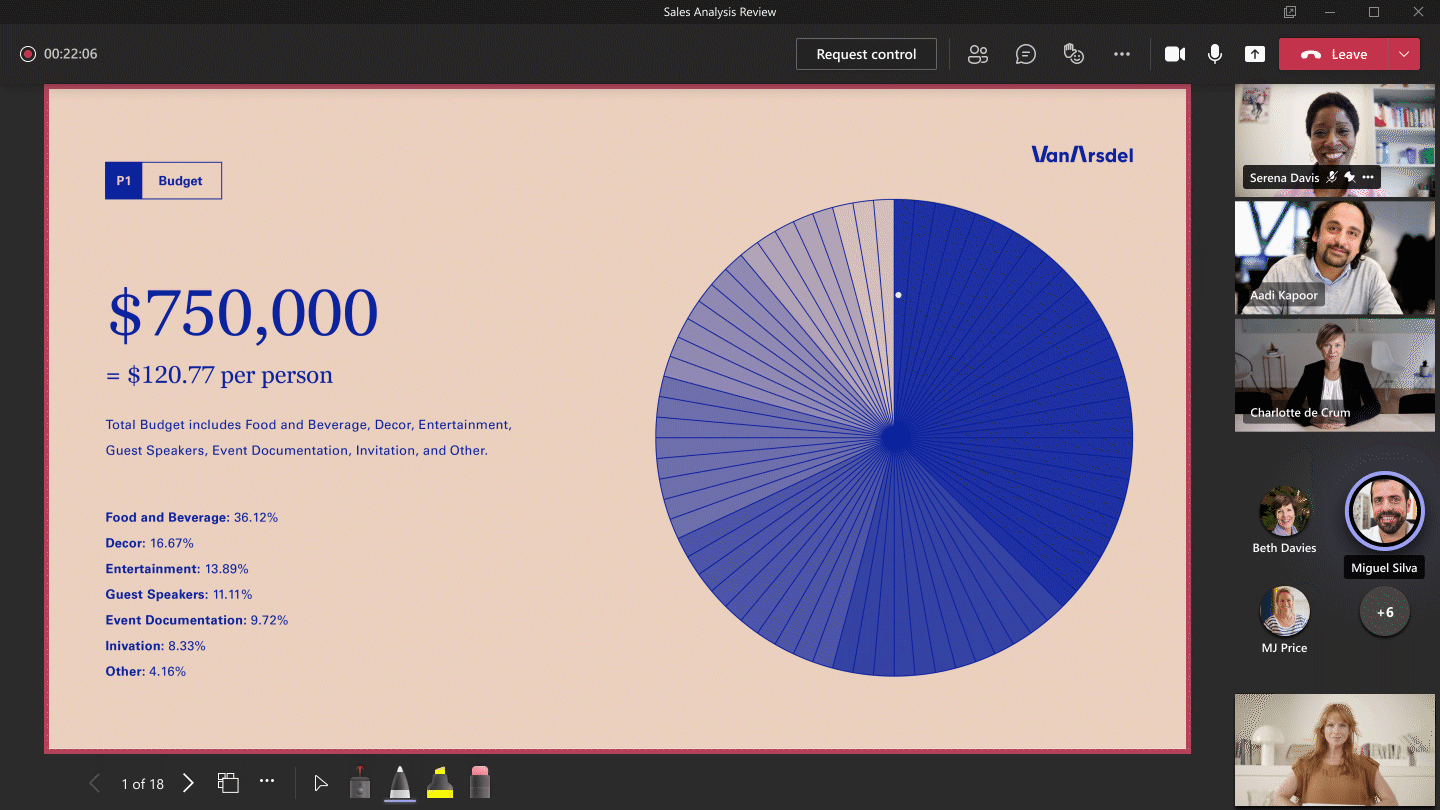
Les retardataires ne pourront pas rejoindre la salle. Pour activer cette fonctionnalité, dans le volet Participants, cliquez sur « … » pour dérouler les options, puis sélectionnez Verrouiller la réunion.
Simple et efficace, elle permet d’éviter les arrivées tardives et la fenêtre pop-up de la salle d’attente une fois la réunion lancée, et donc de garder le contrôle de l’animation de la réunion.
Il peut être intéressant de mettre en avant la ou les personnes qui interviennent et s’expriment de façon ponctuelle, afin d’impliquer encore plus votre audience.
Dans le volet Participants, affichez les options de la ou des personne(s) à mettre en avant en cliquant sur “…” et sélectionnez Mettre en évidence. Vous pourrez ensuite désactiver la mise en évidence de la même façon.
À lire également | Comment structurer et sécuriser Microsoft Teams ?
Toujours dans une optique de facilitation de la collaboration, les salles secondaires peuvent désormais être limitées en temps.
Par exemple, si vos collaborateur·trices ont 15 minutes pour un brainstorming avant de revenir dans la réunion principale, dans le panneau d’options de vos break out rooms, activez le retardateur et choisissez la durée du timer qui sera ainsi visible dans chaque salle. Lorsque le temps est écoulé, les salles secondaires se ferment automatiquement et les participant·es reviennent à la réunion principale.
Vous pouvez désormais lancer un sondage pendant une réunion ! Voici la marche à suivre.
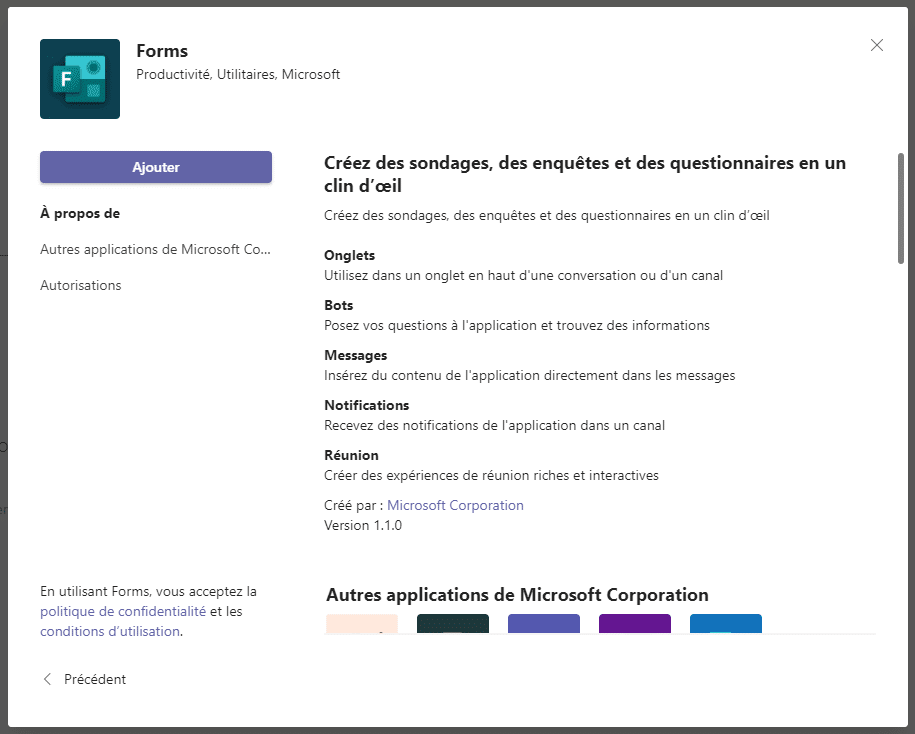
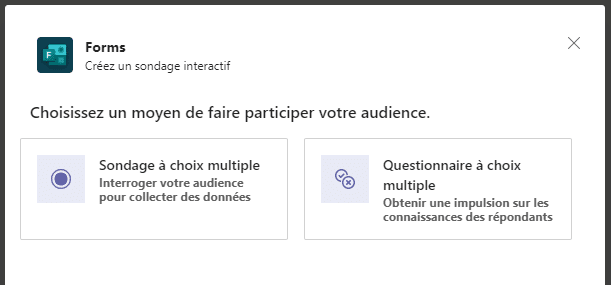

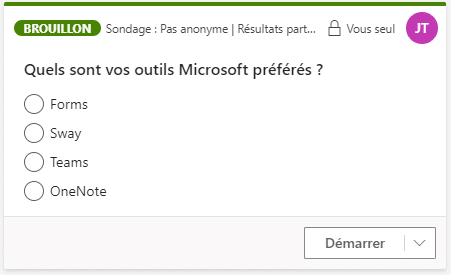
Si vous avez choisi d’attendre le début de la réunion pour lancer votre sondage, il ne vous restera plus qu’à cliquer sur l’icône Forms pour ouvrir le panneau latéral, puis sur Démarrer.
Les participant·es peuvent maintenant y répondre et vous pouvez d’ores et déjà visualiser les résultats de votre sondage !
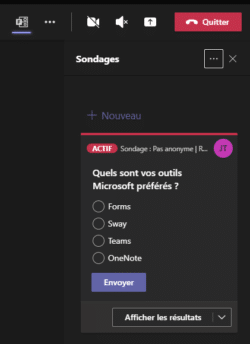
Et voilà ! Vous voici prêt·e à briller un peu plus en réunion avec nos nouvelles astuces sur les fonctionnalités Teams !
Si Teams est souvent résumé à ses fonctionnalités les plus connues, comme la visioconférence, la plateforme collaborative de Microsoft ne se limite pas pour autant à cela. Véritable hub de collaboration, Teams concentre tout un panel de fonctionnalités, du partage à la coédition de fichiers, en passant par l’intégration d’applications comme OneNote, le Planner et bien d’autres outils de la communauté !
Adoption & usages
Collaboratif & usages
Nos services
Sécurité
Témoignage client
Collectivités
CANUT
Copilot
Data & IA
Microsoft 365
Power Automate
Teams
L'IA au service des collectivités : transformez vos services publics avec Microsoft
Collaboratif & usages
Poste de travail
Sécurité
Entreprises
Exchange
Microsoft 365
Exchange SE : La révolution Microsoft qui transforme votre messagerie d'entreprise
Collaboratif & usages
Poste de travail
Sécurité
Santé
Microsoft 365
L'architecte technique : un référent pour structurer votre vision stratégique
Collaboratif & usages
Sécurité
Entreprises
Copilot
Microsoft 365
Découvrez Copilot Chat : l'assistant IA gratuit qui révolutionne votre productivité
Do you have a question or a project?