Pour le printemps, découvrez nos dernières astuces pour profiter au maximum des outils Microsoft ! Cette fois-ci, regardons du côté de Microsoft Teams, du navigateur Edge et Word.
Dans Microsoft Teams, il existe différents statuts, dont « Ne pas déranger ». Si celui-ci s’active automatiquement quand vous êtes en présentation notamment, vous pouvez également l’activer pour la durée que vous souhaitez. Cela vous permet par exemple de vous consacrer à une tâche de fond sans être coupé·e, au moment le plus opportun, sans avoir à modifier manuellement votre statut ensuite.
Pour cela, cliquez sur votre profil puis cliquez sur votre statut. Dans la liste qui apparaît, cliquez sur « Durée ».
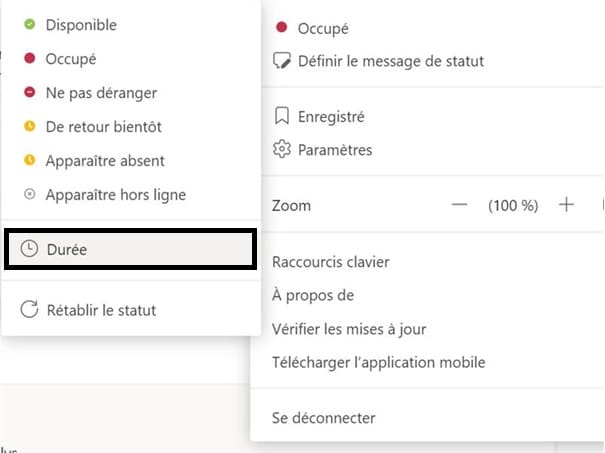
La fenêtre vous permettant de personnaliser la durée et le statut s’affiche :
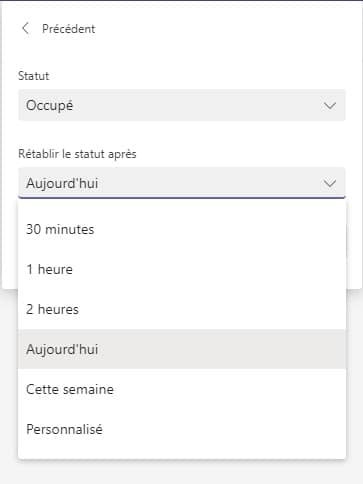
Vous pouvez choisir de rétablir automatiquement le statut « Ne pas déranger » (ou tout autre statut) au bout de 30 minutes, 1 jour, 1 semaine ou bien à une date et une heure précises.
Le navigateur Microsoft Edge vous donne la possibilité de modifier l’affichage de vos onglets, pour gérer vos différents onglets plus facilement et vous permettre de bénéficier d’une uniformité avec l’écosystème Microsoft 365. Vous pouvez tester cette fonctionnalité dès à présent en procédant de la façon suivante :
Dans Microsoft Edge, tout en haut à gauche, cliquez sur le bouton « Activer les onglets verticaux ».
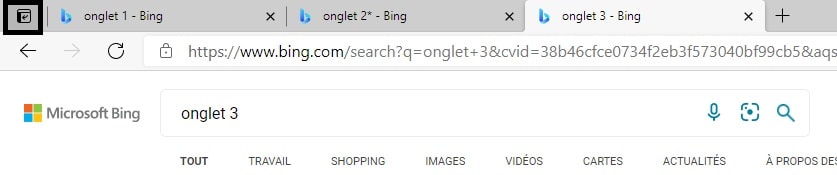
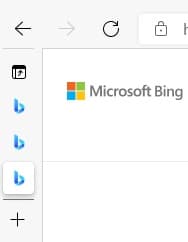
Vous pouvez garder cette disposition ou bien les épingler si vous préférez avoir les détails sous les yeux :
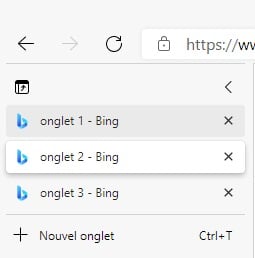
Grâce à cela, votre navigation est facilitée !
Pour partager une vidéo dans un document, l’usage le plus répandu est d’insérer un lien hypertexte. Mais le rendu n’est pas des plus esthétiques. Pour attirer l’œil de vos lecteurs, Microsoft Word vous permet désormais d’aller chercher une vidéo en ligne depuis plusieurs sources et de l’insérer directement avec sa miniature (ce qu’on appelle aussi « Embedded video »).
Pour cela, dans le menu Word, allez dans « Insertion », puis cliquez sur « Vidéo en ligne », comme montré ci-dessous :

Dans la fenêtre qui apparaît, entrez l’URL ou le code incorporé de la vidéo en ligne.

La miniature rattachée à votre vidéo YouTube par exemple s’incorpore, et vous pouvez, comme pour une image, modifier la taille. Le rendu est bien plus plaisant qu’avec un simple lien hypertexte. Il donne certainement bien plus envie de visionner cette vidéo maintenant !
Rendez-vous à la saison prochaine pour de nouvelles astuces sur les outils Microsoft 365.
Collaboratif & usages
Sécurité
Entreprises
Copilot
Microsoft 365
Découvrez Copilot Chat : l'assistant IA gratuit qui révolutionne votre productivité
Collaboratif & usages
Poste de travail
Sécurité
Santé
Microsoft 365
Transformation numérique des GHT : l'importance de la convergence
Actualités Empower
Collaboratif & usages
Santé
Microsoft 365
Teams
SantExpo 2025 : L'Intelligence Artificielle au service des établissements hospitaliers
Collaboratif & usages
Collectivités
Microsoft 365
Teams
Microsoft 365 pour les Collectivités : Retour d'Expérience de Châteauroux Métropole
Do you have a question or a project?