Cet hiver, découvrez les dernières astuces de nos équipes pour optimiser votre utilisation des outils de Microsoft Office 365 ! Cette fois-ci, les astuces concernent Microsoft Teams, OneNote, mais aussi Windows 10.
Microsoft Teams affiche un statut spécifique selon votre activité (disponible, occupé, en réunion…). Le statut « Ne pas déranger », lui, empêche les notifications de s’afficher, pour éviter toute distraction quand on est en présentation par exemple. Si vous souhaitez créer des exceptions pour recevoir les notifications provenant de certains utilisateurs, vous pouvez paramétrer très facilement l’outil en créant des accès prioritaires. Pour cela :
Rendez-vous dans les paramètres puis sélectionnez « Confidentialité ».
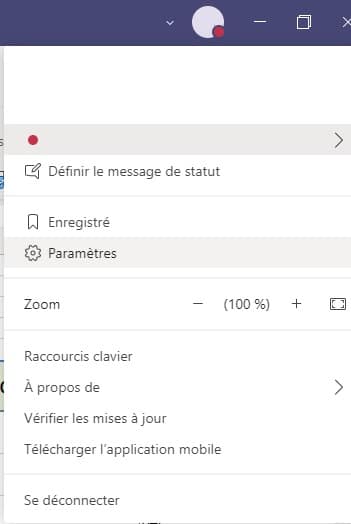
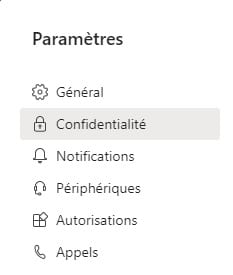
Il ne vous reste plus qu’à ajouter les noms des personnes dont vous souhaitez recevoir les notifications de conversations, d’appels ou de mentions, même avec le statut « Ne pas déranger ».
Vous souhaitez accéder à certaines conversations en un clin d’œil dans Teams ? Epinglez-les pour les afficher en priorité ! Pour cela, sur la conversation concernée, cliquez sur « … » (Autres options), puis « Epingler » :
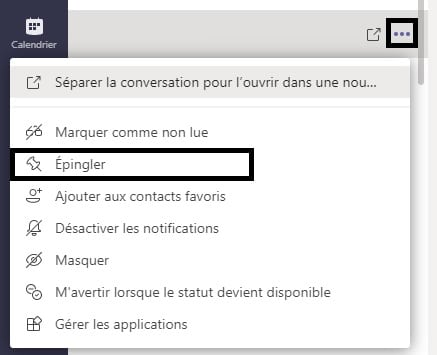
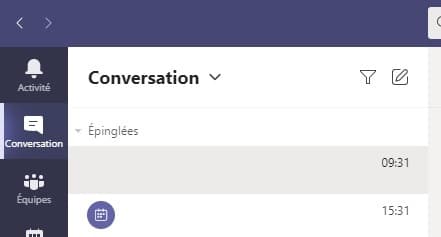
Vous pouvez épingler jusqu’à 15 conversations, qui apparaîtront en haut de l’onglet « Conversations ». Pour les détacher, il suffit de répéter l’opération en cliquant sur « Détacher ».
Vous avez pris de belles notes, ajouté des images, dessiné un schéma sur votre OneNote, et vous aimeriez ajouter le fruit de votre travail au presse-papier hyper rapidement ? Oubliez le copier-coller, faites une capture d’écran de la partie souhaitée ! Il suffit d’utiliser le raccourci Windows + Shift + s pour faire apparaître la fonction « Capture d’écran ».

Choisissez ensuite le type de capture que vous souhaitez faire (forme rectangulaire, forme libre, fenêtre, écran) et sélectionnez la partie à capturer.
La sélection est automatiquement ajoutée au presse-papier ! Une notification s’affiche pour vous le confirmer :
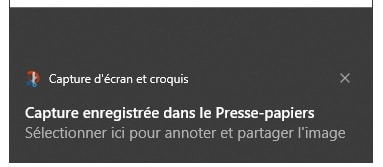
En cliquant sur la notification qui s’affiche, vous pouvez éditer, copier, partager la capture d’écran au gré de vos besoins.
« Mais où se trouve ce fichu document ? Je crois que le titre commençait par… »
Si vous vous retrouvez dans cette phrase, alors vous apprécierez particulièrement cette astuce. Windows 10 vous permet de rechercher un document quel que soit son lieu de stockage (OneDrive, local, SharePoint…) et son format (Excel, Word, PowerPoint…). Il suffit de taper des mots-clés dans la zone « Taper ici pour rechercher » dans la barre des tâches :
Windows 10 affichera tous les documents dont le titre contient les mots-clés indiqués.
« Je ne sais plus comment s’appelle le document, mais je l’ai utilisé récemment… »
Pas de problème, faites une recherche par format. Si vous souhaitez afficher les fichiers créés sur une application Microsoft en particulier, tapez le nom de l’application pour obtenir une liste des documents récents liés :
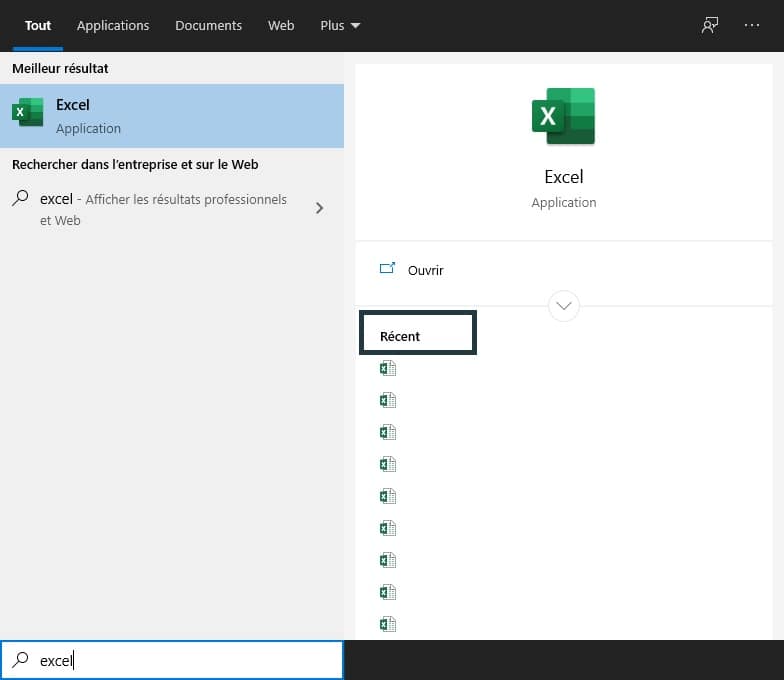
Rendez-vous au trimestre prochain pour un nouveau best of de nos astuces sur Microsoft Office 365 !
Collaboratif & usages
Poste de travail
Sécurité
Santé
Microsoft 365
Transformation numérique des GHT : l'importance de la convergence
Actualités Empower
Collaboratif & usages
Santé
Microsoft 365
Teams
SantExpo 2025 : L'Intelligence Artificielle au service des établissements hospitaliers
Collaboratif & usages
Collectivités
Microsoft 365
Teams
Microsoft 365 pour les Collectivités : Retour d'Expérience de Châteauroux Métropole
Collaboratif & usages
Toutes les organisations
Teams
Adieu Skype : La fin des "wizz" et des émojis dansants !
Do you have a question or a project?