Pour cet été 2020, pourquoi ne pas découvrir de nouvelles opportunités sur vos outils préférés ? Voici un best of de nos astuces sur les solutions Microsoft Office 365 (Word, PowerPoint, Teams, Yammer…).
Vous connaissez certainement comment vérifier l’orthographe voire la grammaire de vos textes rédigés dans Word. Vous pouvez désormais analyser finement votre rédaction grâce à la fonctionnalité « Rédacteur ». Pour ce faire et à tout moment :
Dans le bandeau des fonctionnalités, cliquez sur « Rédacteur ».
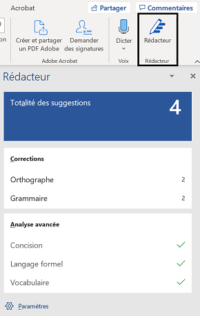
Comme montré sur l’image ci-dessus, une fenêtre s’affiche. Vous y retrouvez des suggestions de modification relatives à l’orthographe, la grammaire, mais également à la concision de votre texte, au vocabulaire utilisé et à la formalité du texte. Dans les paramètres, vous pouvez affiner la correction orthographique ou modifier les options de correction automatique. En un clic, vous disposez d’une analyse de votre contenu. Cela vous permet d’éviter les erreurs, mais également de fournir un texte clair et professionnel à chaque fois.
Pour rendre vos présentations toujours plus convaincantes et interactives, PowerPoint vous suggère de nouvelles idées de conception. En effet, lors de la création d’une diapositive (ou slide), l’outil génère automatiquement des modèles avec des images. Aujourd’hui, vous pouvez retrouver des fonds animés en plus des images, pour capter l’œil de l’assistance. Sur l’exemple affiché, l’herbe bouge au vent… Captivant, n’est-ce pas ?

Vous aimeriez attirer l’attention d’un de vos collègues en particulier sur un sujet précis ? De la même manière que vous le faites sur les réseaux sociaux, vous pouvez taguer quelqu’un dans Microsoft Teams. Dans une conversation de groupe, dans une équipe, il vous suffit d’utiliser le @ en ajoutant le nom de la personne concernée juste derrière.
Par exemple, vous travaillez avec votre équipe sur un dossier et votre collègue Pierre attend votre retour sur une étape. Pour attirer son attention, écrivez @Pierre puis votre message. Il sera notifié dans Teams et pourra consulter votre message plus rapidement.
Vous pouvez également identifier une personne en particulier en saisissant @ et en sélectionnant, dans la liste de contacts qui apparaît, le bon interlocuteur. Cette fonctionnalité est très pratique quand vous collaborez sur une même mission !
Aujourd’hui, vous n’avez plus à changer d’interface quand vous souhaitez discuter avec vos collègues de manière informelle. Effectivement, Yammer est désormais intégré directement dans Teams. Depuis la plate-forme, vous pouvez donc utiliser les fonctionnalités du réseau social d’entreprise de Microsoft pour échanger avec vos collègues sur des sujets internes. Par exemple, vous pouvez lancer un sondage sans vous connecter à Yammer. Encore une possibilité de gagner du temps !
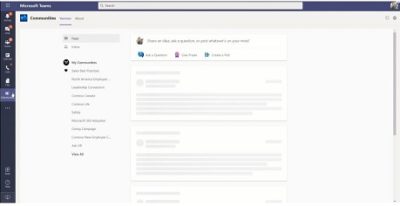
Collaboratif & usages
Poste de travail
Sécurité
Santé
Microsoft 365
Transformation numérique des GHT : l'importance de la convergence
Actualités Empower
Collaboratif & usages
Santé
Microsoft 365
Teams
SantExpo 2025 : L'Intelligence Artificielle au service des établissements hospitaliers
Collaboratif & usages
Collectivités
Microsoft 365
Teams
Microsoft 365 pour les Collectivités : Retour d'Expérience de Châteauroux Métropole
Collaboratif & usages
Toutes les organisations
Teams
Adieu Skype : La fin des "wizz" et des émojis dansants !
Do you have a question or a project?